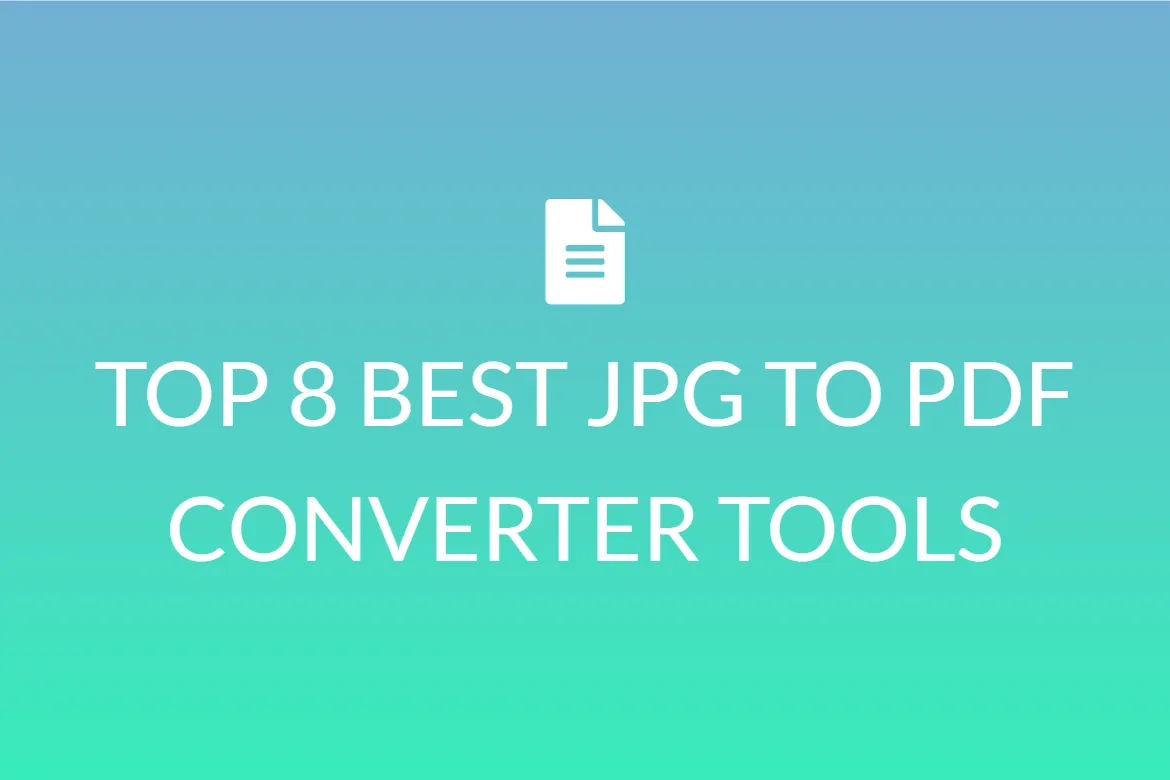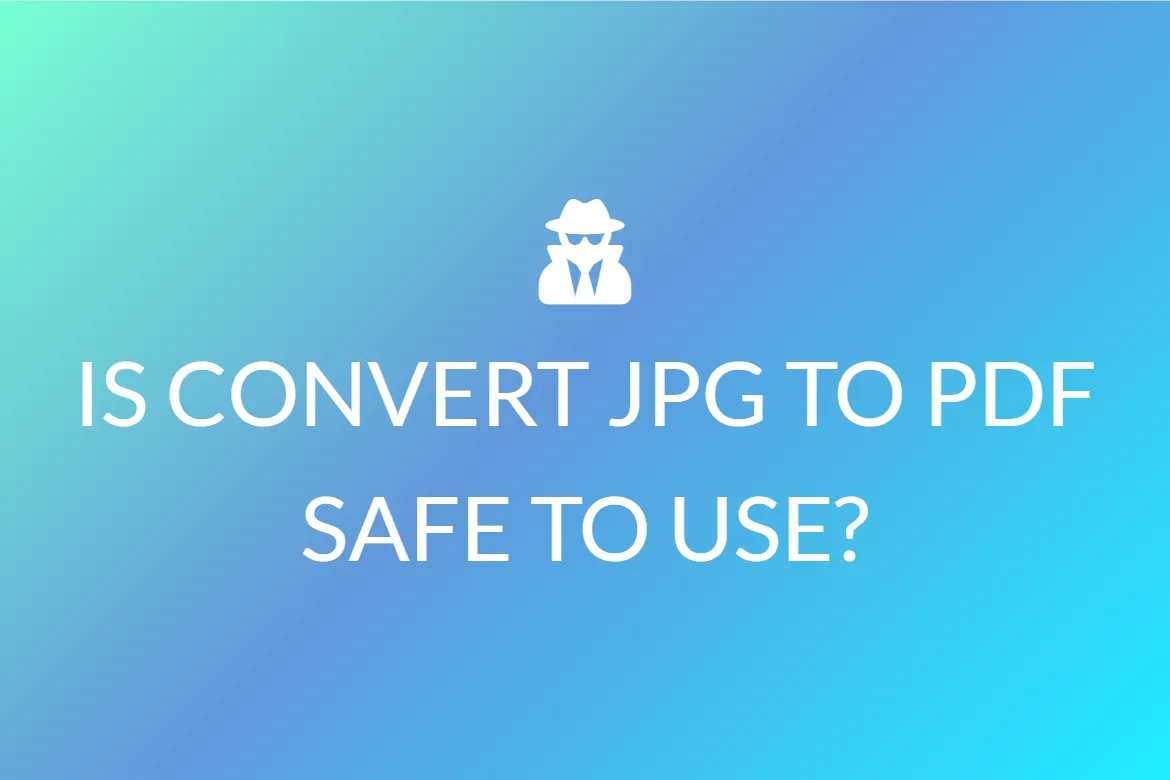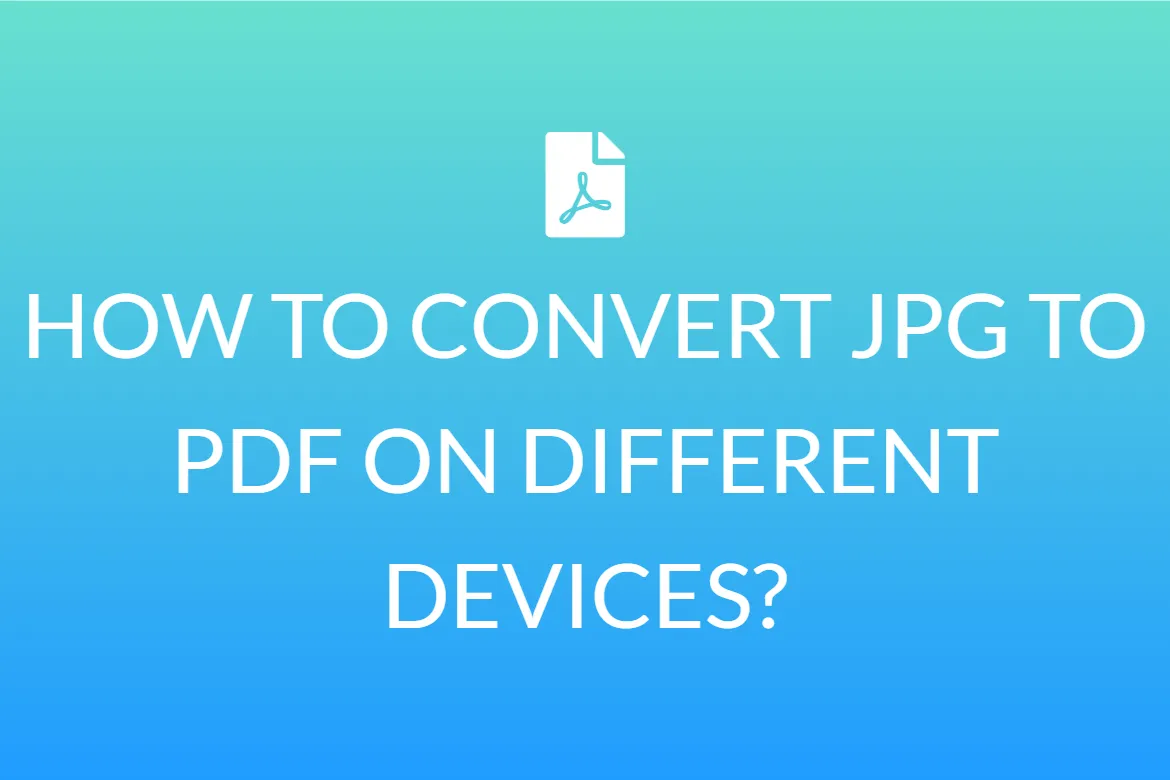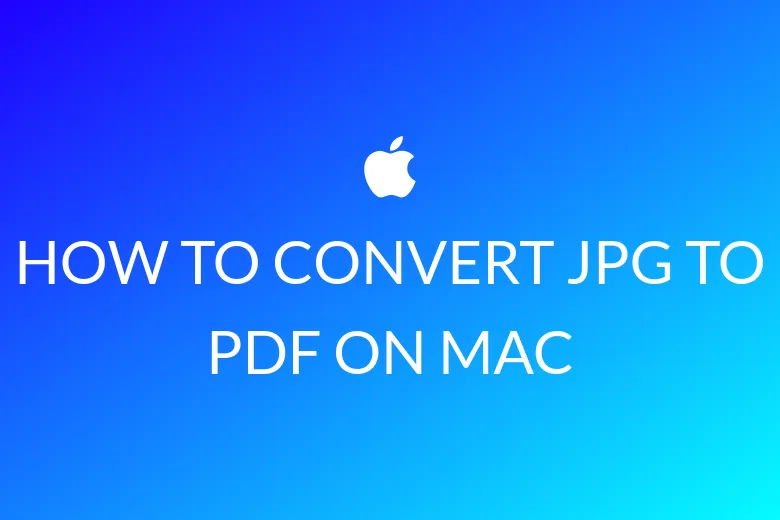HOW TO USE GOOGLE DRIVE TO CONVERT IMAGES TO PDF
Google Drive is a superb PDF tool, despite its reputation as an office suite. You can save almost any information as a PDF file using Drive’s native functionality. Even better, owing to Google’s Optical Character Recognition technology, the text of any PDF saved in your Drive account becomes searchable. Here is how to get going about it.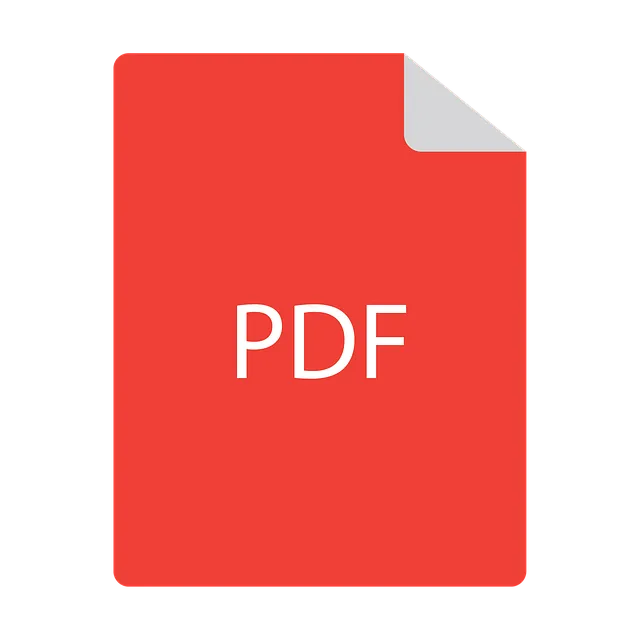
Digital documents
All those papers and spreadsheets on your Drive account are viable PDFs, even if you don’t recognize it. It is also not necessary to use Adobe Acrobat to convert them.
You can export any document in your Drive account as a PDF and then sync it back to Drive.
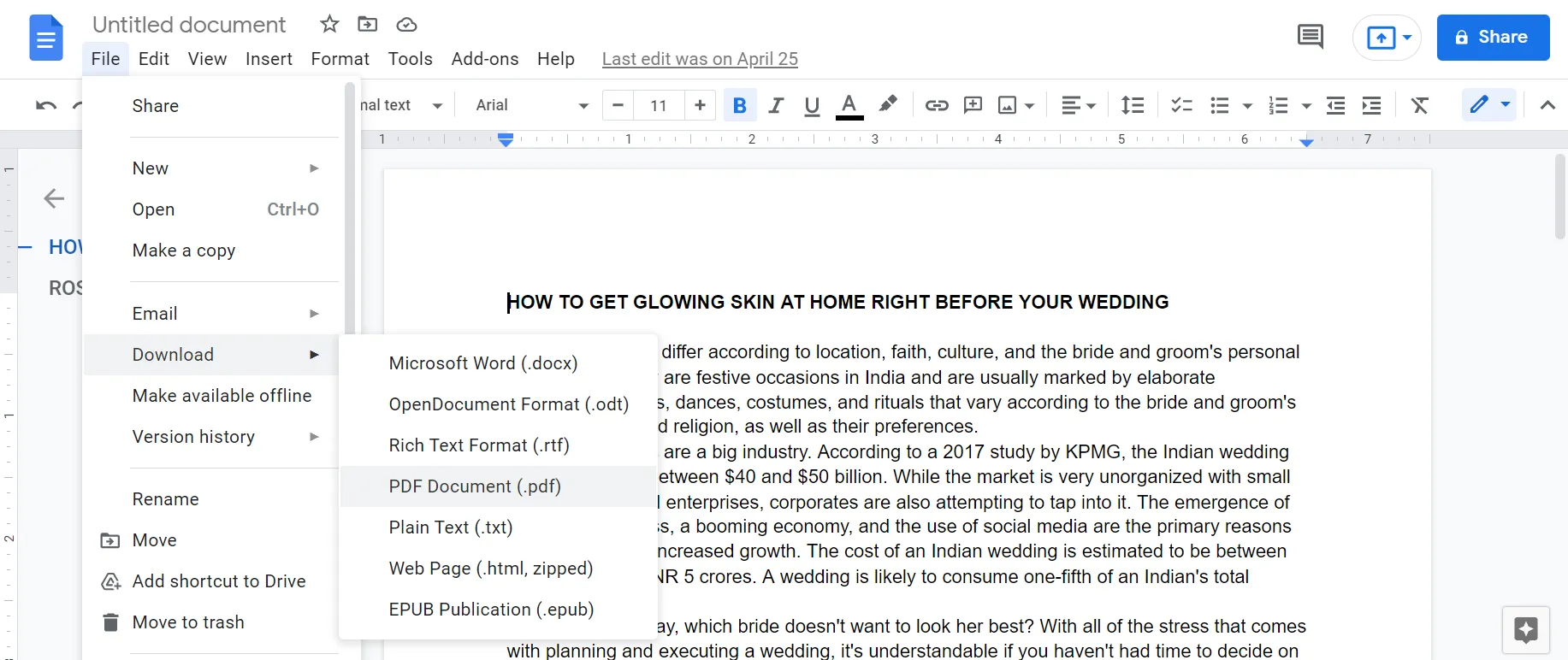
Simply open the document and choose File > Download as > PDF Document to complete the conversion process. Save the new file to your local Google Drive folder so that it syncs. This way you can avoid needing to manually upload it.
Web pages
On the internet, we frequently come across material that we wish to save for later. A screenshot might suffice, but a searchable PDF is even more handy.
To save any webpage as a PDF, use the Chrome browser and log in.
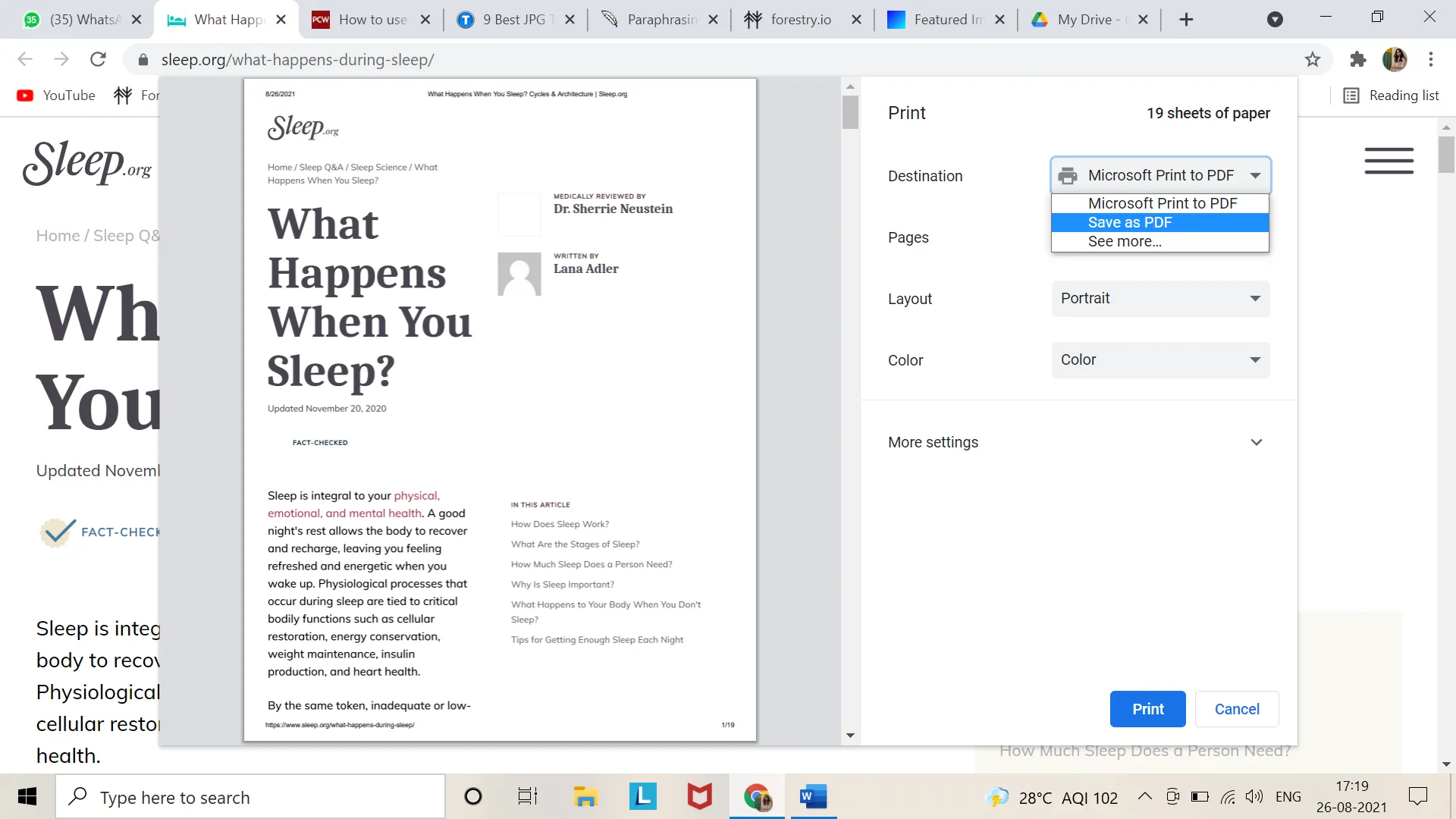
Using the Chrome browser, you may save any webpage to Drive as a PDF. Click on the three dots in the extreme upper-right corner of your browser window when you are on the page that you wish to save. Select Print from the dropdown menu. Change the Destination instead of “Print” in the dialogue box that appears. Click Save to Google Drive after scrolling down to the Google Cloud Print section. The page will be saved as a PDF with all of the formatting preserved.
Printed Documents
We all have a stack of receipts, business cards, and handwritten notes cluttering our desk. Using the Google Drive app, you can easily get rid of them by converting them to PDFs.
To create a new document in the Drive app, tap the “+” symbol in the lower-right corner. Then select the camera icon. Drive’s document scanner will automatically identify the borders of the paper and enhance the image to bring out the text once you scan it.
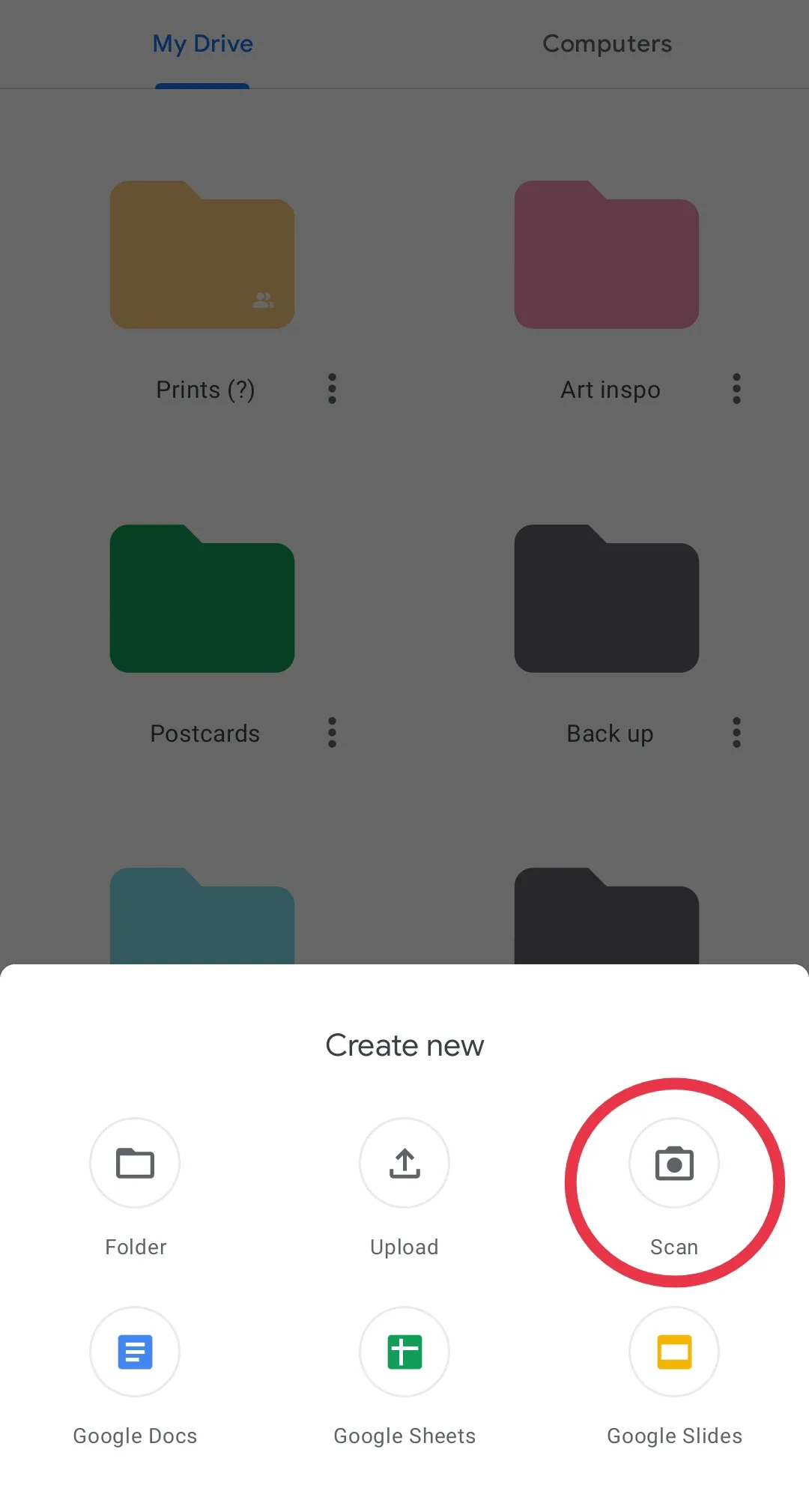
By tapping the “+” symbol in the image editing menu, you can add several scans to a single PDF. When you are done scanning and editing your PDF, hit the checkmark to save the file to your Drive account.
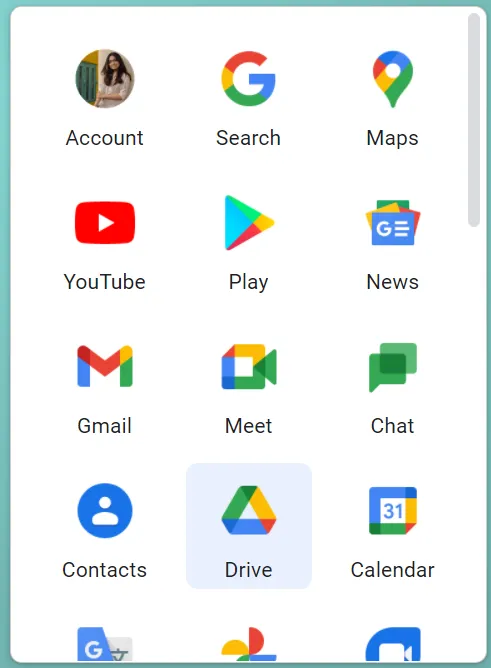
Using Google Drive to convert files to PDF is very easy, quick and hassle-free. So we hope that this article could guide you in that process.